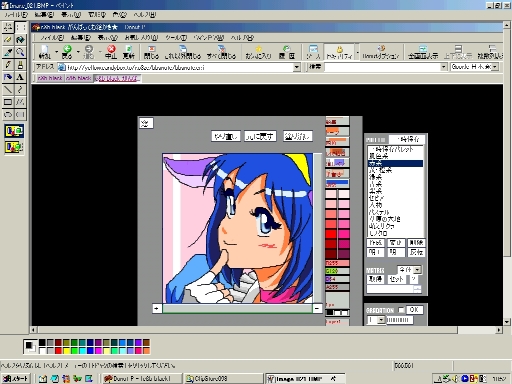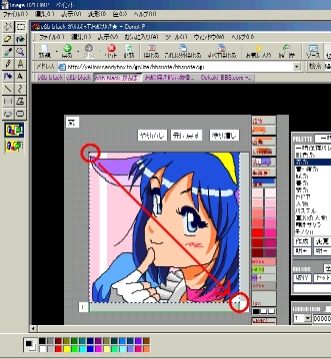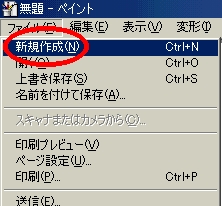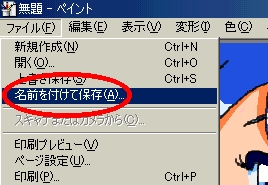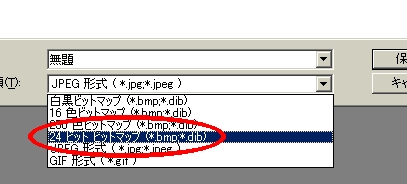☆プリントスクリーンを取るナリ!☆
なんらかの原因で投稿エラーが出てしまったら、もうイラストをUPする事は出来ません。仕方がないので、せめて苦労して描いたイラストだけでも保存して置こうとオエビのキャンバスにマウスポインタを合わせマウスを右クリック、ショートカットメニューの『名前をつけて画像を保存する』をクリック、これでOK!
ところが、お絵かきBBSアプレットのキャンバス上では右クリックが無効化されている為にこの方法では画像の保存が出来ない!
こうなると、あと自分で出来る事と言えば、苦労して描いたイラストに後ろ髪を引かれながらブラウザを閉じる事だけ・・・。(涙)
チョッ、チョッ、チョットまった〜!!諦めてブラウザを閉じる前に是非やって欲しいのが『プリントスクリーン』!
プリントスクリーンとは、ディスプレイ上に表示されているモノをまるまるクリップボードにコピーすると言う機能である。つまり、イラストを保存する事が出来ないのなら画面に映っている物すべてを保存しちゃえって訳ね!
こうしてプリントスクリーンを取ってイラストを保存しておけば、投稿エラー時だけでなく他にも色々利用できるのだ!
それでは、プリントスクリーンの取り方から、イラスト部の切り出し、保存まで、順を追って説明していきます。
(説明はWindowsでのやり方です。Macはわかりません、ごめんなさい・・・)
1、プリントスクリーンを取る
まずは、完成したイラストがディスプレイ上に表示された状態で、[Alt]キーを押したまま、キーボード最上段ファンクションキーの右側にある
[Print Screen]キー(メーカー・機種によって、多少位置・表示の違いがあります)を押してプリントスクリーンを取ります。
 +
+  or
or 
確認ダイアログも何も出ませんが、これでディスプレイ上に表示されている全ての物がクリップボードにコピーされました。
※補足(ひろぽんさん情報)
MACのスクリーンショットは「コマンド+シフト+3」ですよん♪撮ったブツはデスクトップ上ではなくMacintoshHDの中に保存されてます。
(ひろぽんさんに感謝〜!ワ〜、パチパチパチ〜!)
2、画像を貼り付ける
次にクリップボードにコピーしてあるプリントスクリーン画像を他のソフトに貼り付けます。使うソフトは『ペイント』でも『フォトエディター』でも画像処理出来るソフトならなんでもいいです。ここでは『ペイント』を使って説明していきます。
●『ペイント』を開いたら、『編集』メニューの中の『貼り付け』をクリック。

●クリップボードにコピーされていたプリントスクリーン画像が『ペイント』のキャンバスに貼り付けられました。
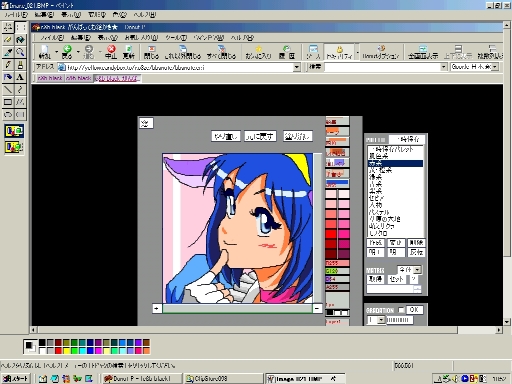
3、イラスト部分を切り出す
『ペイント』のキャンバスに貼り付けられたプリントスクリーン画像からイラスト部分だけを切り出します。
●『ペイント』ツールバーの中の『選択』ツールをクリック。

●切り出したいイラストの右上にマウスポインタを合わせ、左下まで『ドラッグ』します。
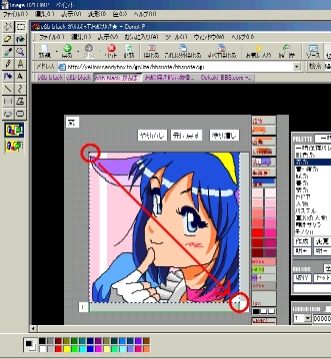
●『編集』メニューの中の『切り取り』か『コピー』をクリックして、選択したイラスト部分だけをクリップボードへコピーします。

●今度は『ファイル』メニューの中の『新規作成』をクリックして新しいキャンバスを出し、そこへ今クリップボードにコピーしてあるイラストを貼り付けます。
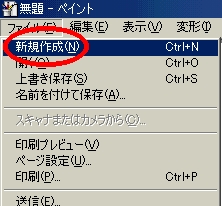


これでプリントスクリーン画像からイラスト部分だけを切り出す事が出来ました。
4、イラストを保存する
後はこのイラストに名前をつけて、適当なフォルダーに保存しましょう。
●『ファイル』メニューの中の『名前をつけて保存』をクリック。保存形式を『JPEG形式』にすると画質が劣化してしまうので、出来れば『24ビット ビットマップ』で保存しときましょう。
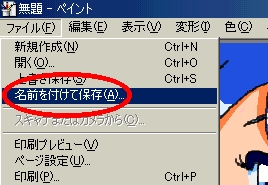
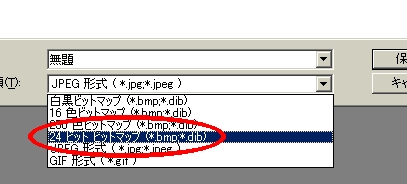
※お役立ちフリーソフト
プリントスクリーンを一回だけ取るなら上の方法でいいんだけど、一度に何枚も取りたいとか作画中定期的に取って置きたいとか言った場合、その度に[Alt]キー+[Print Screen]キーを押してプリントスクリーンを取り、『ペイント』などの画像処理ソフトにそれを貼りつけ、一枚一枚に違うファイル名をつけて保存・・・これじゃあ面倒くさくてかないません。
そんな時はこのフリーソフトがお薦めです。
●『WinShot』
色々な便利機能搭載のスクリーンキャプチャーソフトですが、特に『矩形範囲指定』と言う機能は、上で説明した1〜4の作業をマウスのクリック2回でやってしまうと言う超すぐれモノ!保存も指定フォルダーに自動で連番をつけて保存してくれるので管理も楽ちんよ!
他にもここにスクリーンキャプチャーソフトが色々あるから自分で使い易いものを探してみてください。
<< 『投稿エラー』その原因 画像のアップロード >>
 +
+  or
or